
Now your laucher for XAMPP will be on the desktop and save you a few clicks and keypresses when you need to start it up. Start XAMPP Server To start XAMPP simply call this command: /opt/lampp/lampp start Starting XAMPP for Linux 1.5.3a. gz - C / opt XAMPP is now installed below the /opt/lampp directory.
Xampp install ubuntu terminal archive#
Enter “ sudo /opt/lampp/lampp start” into the Command field.Įnter the XAMPP startup command to create a launcher for it. Go to a Linux shell and login as root: su - Extract the downloaded archive file to /opt tar xvfz xampp - linux -1.5.Enter “Start XAMPP” for the Name (or enter whatever you want to call your shortcut).
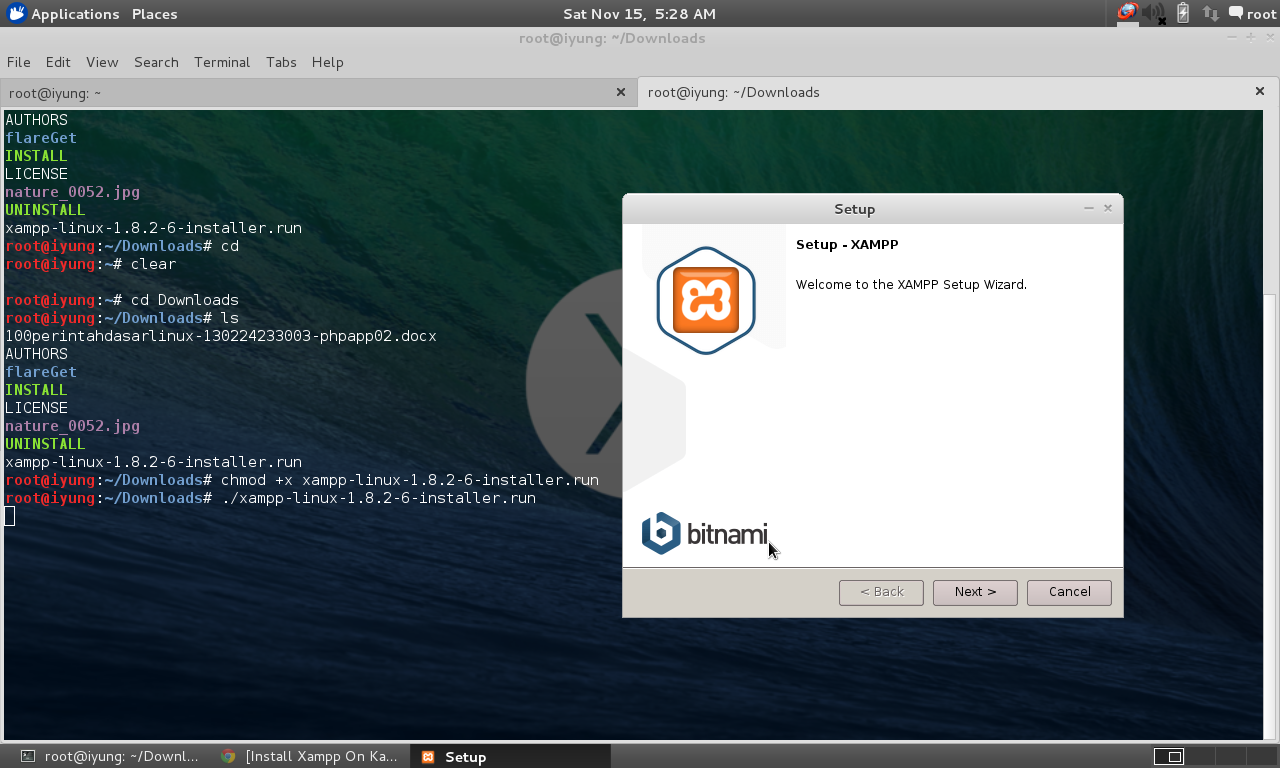
Select “Application in Terminal” for the Type.Right-click on the Ubuntu desktop and select “Create Launcher.”.If you want to create a similar launcher, follow these steps: This way I can start it with just a double-click of the mouse instead of launching the terminal and typing in the command. a shortcut for us Windows folks) on the Ubuntu desktop for the Terminal command to start XAMPP. To get around this, I created a simple launcher (i.e. XAMPP needs to be manually restarted the next time I use the VM, which can be a little tedious after a while.

Running VirtualBox takes up a significant amount of RAM, so I like to shut it down when I’m not using it. Over time I’ve developed a few simple tips that make my workflow a little more efficient, so I wanted to share them with anyone else who read my previous tutorial on setting up a VM as a WordPress development environment.

I do most of my WordPress development using a combination of VirtualBox and Ubuntu. This entry is part 3 of 4 in the series WordPress Development Environment.


 0 kommentar(er)
0 kommentar(er)
